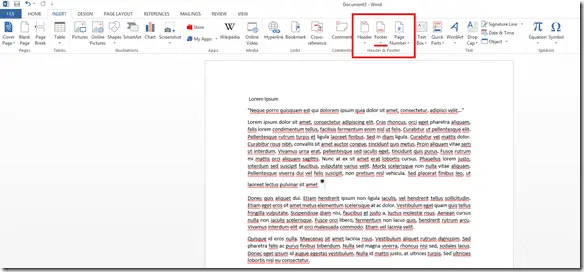
Encabezado y pie de pagina definicion
Escriba los pasos del encabezado y el pie de página
En este capítulo, hablaremos de cómo añadir un encabezado y un pie de página en Word 2010. Los encabezados y los pies de página son partes de un documento que contienen información especial, como los números de página y el número total de páginas, el título del documento, el logotipo de la empresa, alguna foto, etc. El encabezado aparece en la parte superior de cada página, y el pie de página aparece en la parte inferior de cada página.
Paso 1 – Haga clic en la pestaña Insertar, y haga clic en el botón Encabezado o en el botón Pie de página, según lo que deba añadirse primero. Supongamos que va a añadir el Encabezado; cuando haga clic en el botón Encabezado se mostrará una lista de Encabezados incorporados desde donde puede elegir cualquiera de los encabezados simplemente haciendo clic en él.
Paso 2 – Una vez que seleccione cualquiera de los encabezados, se aplicará al documento en modo editable y el texto de su documento aparecerá atenuado, los botones de Encabezado y Pie de página aparecerán en la cinta de opciones y un botón de Cerrar Encabezado y Pie de página también aparecerá en la esquina superior derecha.
Paso 3 – Por último, puedes escribir la información que quieras tener en el encabezado de tu documento y una vez que hayas terminado, haz clic en Cerrar encabezado y pie de página para salir del modo de inserción de encabezados. Verás el resultado final de la siguiente manera.
Encabezado y pie de página wikipedia
Este artículo está escrito para los usuarios de las siguientes versiones de Microsoft Word: 2007, 2010, 2013, 2016, 2019 y Word en Office 365. Si utiliza una versión anterior (Word 2003 o anterior), es posible que este consejo no le sirva. Para una versión de este consejo escrita específicamente para versiones anteriores de Word, haga clic aquí: Creación de pies de página y encabezados.
Word le permite añadir encabezados y pies de página a su documento. Los encabezados no son más que un texto repetido que aparece en la parte superior de cada página de su documento impreso, mientras que los pies de página aparecen en la parte inferior de cada página. Lo bueno de los encabezados y pies de página es que sólo hay que definirlos una vez, y luego Word los coloca en sus páginas impresas automáticamente.
La forma más sencilla de crear un encabezado o un pie de página en Word es simplemente hacer doble clic en la parte superior o inferior de una página, donde aparecerá el encabezado o el pie de página. También puede, si lo prefiere, seguir estos pasos:
Este consejo (9506) se aplica a Microsoft Word 2007, 2010, 2013, 2016, 2019 y Word en Office 365. Puedes encontrar una versión de este consejo para la interfaz de menú más antigua de Word aquí: Creación de pies de página y encabezados.
Qué es un pie de página en word
Puede mostrar encabezados en la parte superior de cada página y pies de página en la parte inferior de cada página en su documento de Maple. Puede mostrar encabezados y pies de página predefinidos (por ejemplo, encabezados o pies de página que muestren la fecha y los números de página en cada página) o personalizar el texto que se muestra en sus encabezados y pies de página.
Si desea añadir un encabezado predefinido, seleccione un formato en la lista desplegable Encabezado. Si desea añadir un pie de página predefinido, seleccione un formato de la lista desplegable Pie de página. Los siguientes formatos están disponibles tanto para los encabezados como para los pies de página:
Insertar nombre de archivo: El nombre del archivo, tanto si se ha guardado como si no, se muestra sin su extensión. Puede añadir la extensión del archivo escribiendo .mw inmediatamente después de la etiqueta &[Archivo].
Puede mostrar una imagen en cada una de las tres secciones. La imagen se escalará automáticamente para ajustarse a la anchura de la página y a la altura del margen. Si desea una escala personalizada, haga clic en el botón Opciones y cambie el porcentaje de Escala de la imagen.
La configuración global sólo se aplica a los documentos que no tienen ya una definición de cabecera/pie de página. Las definiciones de cabecera/pie de página se guardan con los documentos individuales. Por lo tanto, cualquier documento guardado previamente con un encabezado/pie de página mantiene ese encabezado/pie de página a menos que lo edite manualmente. Esto también se aplica a los documentos con cabeceras/pies de página guardados con una cabecera/pie de página anterior aplicada globalmente.
Encabezado y pie de página del correo electrónico
Para crear un encabezado o un pie de página, utilice las herramientas de inserción de encabezados y pies de página del procesador de textos. Como alternativa, o si tiene varios encabezados y pies de página, puede utilizar las etiquetas start:body y end body para distinguir las regiones de encabezado y pie de página del cuerpo del informe.
Si la plantilla requiere múltiples encabezados y pies de página, entonces créelos utilizando etiquetas BI Publisher para definir el área del cuerpo del informe. También puede utilizar este método si el encabezado y el pie de página contienen objetos complejos que desea colocar en campos de formulario. Cuando se define el área del cuerpo, los elementos que aparecen antes del comienzo del área del cuerpo componen el encabezado. Los elementos que aparecen después del área del cuerpo componen el pie de página.
El Registro de Facturas de Cuentas a Pagar contiene un encabezado y un pie de página simples y, por lo tanto, no requiere las etiquetas de inicio del cuerpo/fin del cuerpo. Sin embargo, si desea añadir otro encabezado a la plantilla, defina el área del cuerpo.
Si el informe requiere un encabezado y un pie de página diferentes en la primera página del informe; o, si el informe requiere diferentes encabezados y pies de página para las páginas pares e impares, entonces puede definir este comportamiento utilizando el cuadro de diálogo Configuración de página de Microsoft Word.
