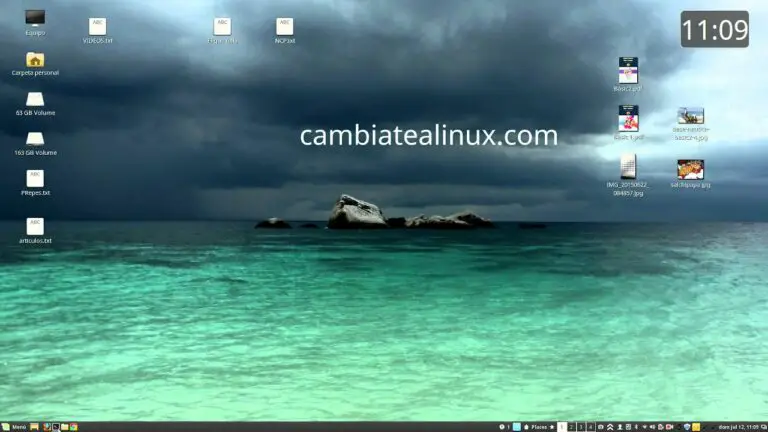
Herramienta de captura de pantalla de Linux
Al igual que en la mayoría de los demás sistemas operativos, también es posible hacer capturas de pantalla en Ubuntu. Además de las opciones nativas, hay varias herramientas que ofrecen una función de edición y otras características además de la opción de foto. Con nuestra guía, puedes aprender paso a paso cómo hacer la captura de pantalla perfecta en Ubuntu.
¿Se puede ganar dinero con los dominios? ¡Se pueden obtener grandes beneficios con el comercio de dominios! Te mostramos qué aspectos debes tener en cuenta a la hora de probar suerte en esto…How do you buy a domain name?An easy step-by-step guide to getting your dream address…iCloud with a custom domainTe mostramos cómo conectar exactamente tu dominio de correo electrónico personalizado con iCloud…Reasons to get your own email domainCrea tu dirección de correo electrónico personal con tu propio dominio de correo electrónico para demostrar profesionalidad y credibilidad…What is an .io domain?what does .io mean and why is the top-level domain so popular among IT companies and tech start-ups…
¿Dónde están las capturas de pantalla en Linux?
Una imagen de captura de pantalla se guarda automáticamente en la carpeta Imágenes/Capturas de pantalla de la carpeta de inicio con un nombre de archivo que empieza por Captura de pantalla e incluye la fecha y la hora en que se tomó.
¿Existe alguna herramienta de recorte en Linux?
Hay muchas herramientas de recorte disponibles para Linux. Comprueba la interfaz y las funciones de las distintas aplicaciones y elige la que más te guste. Si necesitas una herramienta de recorte para Windows o Mac, prueba Movavi Screen Recorder.
¿Cómo hago una captura de pantalla en mi PC?
Pulse las teclas Ctrl + PrtScn. Toda la pantalla cambia a gris, incluido el menú abierto. Seleccione Modo, o en versiones anteriores de Windows, seleccione la flecha situada junto al botón Nuevo. Seleccione el tipo de recorte que desea y, a continuación, seleccione el área de la pantalla que desea capturar.
Captura de pantalla de Centos
Si eres nuevo en Ubuntu y estás buscando una manera de hacer capturas de pantalla, bien, este tutorial te guiará a través de los pasos y todas las diferentes maneras de hacerlo. Anteriormente, hemos compilado guías con las mejores aplicaciones de grabador de pantalla para Ubuntu y explicamos cómo se puede grabar la pantalla en Ubuntu. En la misma línea, hemos incluido 5 métodos para tomar una captura de pantalla en Ubuntu, incluyendo los atajos de teclado nativos, así como aplicaciones de terceros como Flameshot y Shutter. En ese sentido, vamos a seguir adelante y echa un vistazo a los pasos para tomar una captura de pantalla en Ubuntu.
En caso de que no lo sepas, Ubuntu ahora viene con una herramienta de captura de pantalla integrada que te permite capturar la pantalla con atajos de teclado. Hay múltiples atajos, incluyendo aquellos para tomar capturas de pantalla completa, de ventana y parciales. Dicho esto, el atajo de teclado para capturar pantallas parciales no funcionó en mis pruebas. No obstante, he mencionado todas las formas en las que puedes capturar la pantalla en Ubuntu.
Para tomar una captura de pantalla en Ubuntu, es necesario iniciar la herramienta de captura de pantalla. Simplemente pulsa la tecla “Print Screen” o “PrntSc” en el teclado para abrir la herramienta de captura de pantalla. En algunos teclados, también es necesario pulsar las teclas “Fn” e “Imprimir pantalla” a la vez.
Persiana linux
Como todos ustedes saben, después de navegar por las aplicaciones a través de Sortware Manager o este sitio de la comunidad, cada aplicación tiene un lugar para una captura de pantalla. Pero desafortunadamente sólo algunas de ellas tienen una. Y depende de nosotros – la comunidad – cuántas capturas de pantalla habrá.
Después de hacer una captura de pantalla, probablemente notes que pesa más de 500KB (puedes comprobarlo haciendo clic con el botón derecho en el archivo de imagen y eligiendo Propiedades). Si es así, puedes reducir su peso de dos maneras. Ambas formas se hacen en GIMP. Para abrir su captura de pantalla en GIMP: haga clic derecho sobre el archivo de imagen, y elija: Abrir con -> GIMP.
Nota: Tienes que comparar la imagen obtenida con tu imagen original. Si la diferencia entre ellas es demasiado grande, es decir, la imagen indexada se ve fea, entonces usted tiene que Deshacer este cambio y tratar de reducir el tamaño de la imagen, siempre y cuando se ajuste a la restricción de 500KB.
Mi idea ha cambiado de estado a Considerado, por lo que es posible que pronto haya una nueva opción en el menú: Mis sitios -> Mis capturas de pantalla (o algo así), donde podrás ver las capturas de pantalla que ya has subido.
Captura de pantalla de Ubuntu
Nota: En algunos gestores de ventanas (dwmAUR, xmonad y posiblemente otros) scrot -s no funciona correctamente cuando se ejecuta a través del atajo de teclado del gestor de ventanas, esto se puede solucionar anteponiendo a la invocación scrot una breve pausa sleep 0.2; scrot -s.
GNOME incorpora grabación de pantalla con la combinación de teclas Ctrl+Shift+Alt+r. Se muestra un círculo rojo en la esquina inferior derecha de la pantalla cuando la grabación está en curso. Una vez finalizada la grabación, se guarda un archivo llamado Screencast from %d%u-%c.webm en el directorio Videos. Para utilizar la función screencast es necesario instalar los paquetes gst-plugin-pipewire y gst-plugins-good.
La instalación por defecto de Cinnamon no proporciona una utilidad de captura de pantalla. Instalar gnome-screenshot habilitará las capturas de pantalla a través del Menú > Accesorios > Captura de pantalla o pulsando ImprimirPantalla.
Tenga en cuenta que el archivo rc.xml en Openbox no entiende comas, por lo que, con el fin de vincular ese comando a la tecla PrintScreen en Openbox, es necesario añadir lo siguiente a la sección de teclado de su archivo rc.xml:
