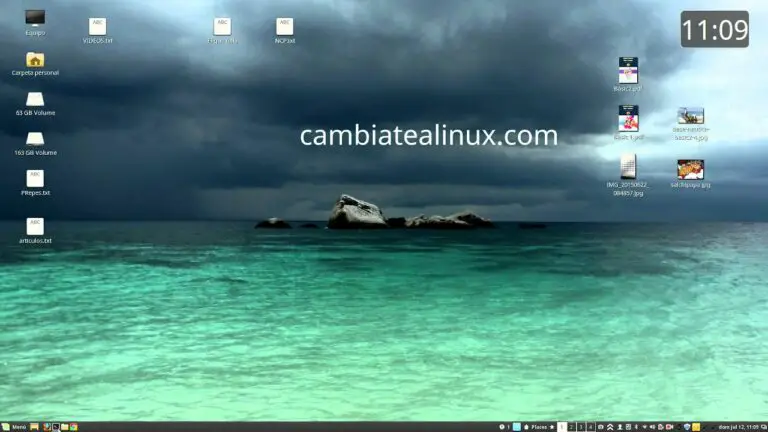
Herramienta de recorte
Hace unos días, un contacto mío quería pasar una captura de pantalla de su PC a un grupo de Telegram. Capturó la pantalla, sí, pero lo hizo con el móvil, haciéndole una foto. No es la primera vez que me envían algo así, y hay gente que no sabe cómo hacer capturas de pantalla, sobre todo algunos usuarios de Windows que han visto cómo ha cambiado el proceso en las últimas versiones del sistema operativo de Microsoft.
Aquí no vamos a explicar cómo hacer capturas de pantalla en Windows. Sí podemos decir que la mejor forma es utilizar la herramienta de snipping que el sistema operativo trae instalada por defecto, pero aquí nos vamos a centrar en cómo hacerlas en linux. Explicaremos tres formas diferentes: con atajos de teclado, con la terminal, y con software de terceros, como GIMP (sí, se puede con GIMP).
El método normal, el de los atajos, variará dependiendo de la distribución de Linux que estemos usando. Lo que vamos a explicar a continuación funciona, por ejemplo, en Ubuntu, pero no son aplicables a Kubuntu. Los atajos de teclado Son válidos para muchas distribuciones de Linux y son los siguientes:
¿Dónde están las capturas de pantalla en Linux?
Una imagen de captura de pantalla se guarda automáticamente en la carpeta Imágenes/Capturas de pantalla de la carpeta de inicio con un nombre de archivo que empieza por Captura de pantalla e incluye la fecha y la hora en que se tomó.
¿Existe alguna herramienta de recorte para Linux?
Snipping Tool no está disponible para Linux, pero hay un montón de alternativas que se ejecutan en Linux con una funcionalidad similar. La mejor alternativa para Linux es Flameshot, que es gratuita y de código abierto.
Escroto
Una imagen vale más que mil palabras. Eso es muy cierto cuando quieres mostrar a alguien cómo hacer algo. Aunque es fácil capturar la pantalla en tu iPhone o teléfono Android, incluso en Windows y Mac, cada uno de ellos proporciona una función de captura de pantalla incorporada. Para los usuarios de Linux, tomar una captura de su pantalla en Ubuntu Linux no tiene por qué ser una tarea complicada, también.
Aunque hay muchas herramientas de captura de pantalla para Linux disponibles en el mercado, para hacer las cosas más fáciles, considere las 8 mejores herramientas de captura de pantalla para Linux mencionadas a continuación. Todas ellas son excelentes en cuanto a facilidad de uso, permitiéndote hacer capturas de pantalla o grabar pantallas en un santiamén.
Algunas de estas herramientas sólo sirven para hacer capturas de pantalla y editar las imágenes capturadas, mientras que otras también permiten capturar toda la actividad de la pantalla, es decir, grabar todo lo que sucede en la pantalla de Linux. Espero que te sea útil para encontrar la mejor herramienta de captura de pantalla en función de tus necesidades.
Si usted está buscando una herramienta de captura de pantalla fácil de usar para Linux, Shutter es una de las opciones más populares que no debe perderse. Te permitirá capturar toda la pantalla o sólo una parte de ella.
Comentarios
Dice la sabiduría popular que una imagen vale más que mil palabras. La idea subyacente es que la información que se transmite viendo algo es mucho más eficaz que oyendo o leyendo una descripción del mismo.
Las capturas de pantalla son una excelente ayuda, sobre todo si intentas explicar un tema complejo. Esta guía cubrirá las diferentes formas de hacer capturas de pantalla en Ubuntu. Así que, sin más preámbulos, vamos a zambullirnos de lleno…
Las capturas de pantalla manuales de Ubuntu son la forma predeterminada, y generalmente, la más preferida de recortar la pantalla debido a su simplicidad. Si no usas Ubuntu para cosas pesadas como manipulación de fotos o edición de vídeo, entonces este será probablemente el método más adecuado para ti también.
Si sólo quieres capturar la ventana actual abierta en tu navegador, en lugar de todas las múltiples pestañas que tienes abiertas en tu pantalla, pulsa Alt + Imprimir pantalla a la vez. Como con todas las capturas de pantalla, Ubuntu guardará la imagen en el directorio Imágenes por defecto.
Este método es útil cuando quieres usar las capturas de pantalla de alguna otra manera—ya sea dentro de un documento, o quizás en un correo electrónico. Ubuntu guardará la imagen en el portapapeles y entonces, puedes pegar la captura de pantalla donde quieras.
Captura de pantalla de Gnome
Cuando escribo sobre software de código abierto, prefiero mostrar algunas capturas de pantalla para ayudar a demostrar de qué estoy hablando. Como dice el refrán, una imagen vale más que mil palabras. Si puedes mostrar una cosa, a menudo es mejor que simplemente intentar describirla.
La acción por defecto es hacer una captura de pantalla de una región. Esta es una forma increíblemente útil de recortar una captura de pantalla a medida que la haces. Sólo tienes que mover el cuadro de resaltado a donde lo necesites, y utilizar las esquinas de “agarrar” para cambiar el tamaño. O selecciona uno de los otros iconos para hacer una captura de pantalla de toda la pantalla o de una sola ventana del sistema. Haga clic en el icono circular para hacer la captura de pantalla, similar al botón “hacer foto” de los teléfonos móviles. La herramienta de captura de pantalla de GNOME guarda las capturas de pantalla en una carpeta Capturas de pantalla dentro de su carpeta Imágenes.
El diálogo le permite tomar una captura de pantalla de una sola ventana, de toda la pantalla o sólo de una región. Me gusta que esta herramienta te permite establecer un retardo: cuánto tiempo hasta que seleccionas la ventana, y cuánto tiempo después de eso para tomar la captura de pantalla. Yo uso mucho esta función cuando quiero hacer una captura de pantalla de una acción del menú, para tener tiempo suficiente para ir a la ventana y abrir el menú.
