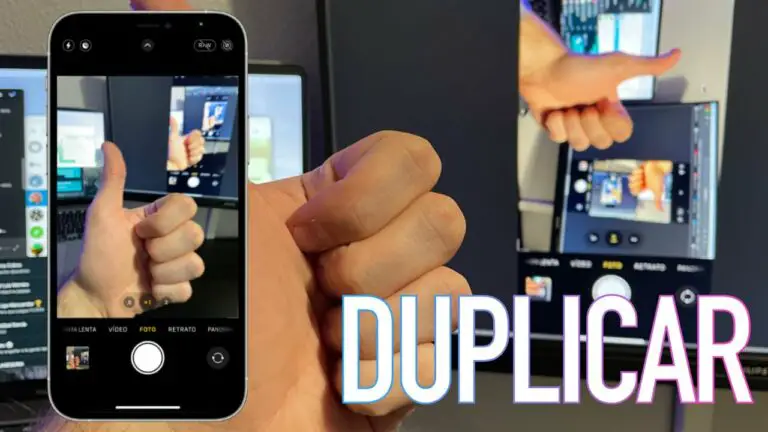
Iphone screen mirroring to mac
Puedes conectar de forma inalámbrica tu iPhone a un televisor inteligente siempre que éste sea compatible con AirPlay 2. Para saber si tu televisor es compatible con AirPlay 2, consulta al fabricante. Una vez que sepas que ambos son compatibles, te explicamos cómo reflejar tu iPhone.
Si no tienes un televisor compatible o un Apple TV, puedes reproducir tu iPhone en el televisor, pero necesitarás un cable que vaya del iPhone al televisor y, a veces, también necesitarás un adaptador para conectar el cable al iPhone.
El adaptador concreto que necesites dependerá del modelo de iPhone que utilices y de las conexiones disponibles en tu televisor. Lo más habitual es que sea una conexión HDMI, pero los televisores más antiguos pueden necesitar un adaptador VGA.
Una vez que tengas el cable y el adaptador adecuados, todo lo que tienes que hacer es conectar el iPhone al televisor. Puede que tengas que cambiar la entrada de TV manualmente si no detecta automáticamente el dispositivo activo. Cuando veas la pantalla de tu iPhone en el televisor, sabrás que se ha reflejado correctamente.
Compartir pantalla de Iphone
El adaptador AV digital de Apple se puede comprar por 49 dólares y conecta tu dispositivo Apple al puerto HDMI de tu televisor. Merece la pena comprarlo si necesitas reflejar tus vídeos, fotos u otros contenidos en tu televisor de forma habitual.
¿Cómo funciona? Para empezar, tendrás que descargar una aplicación de duplicación de pantalla en tu iPhone. La buena noticia es que hay una gran cantidad de aplicaciones de duplicación de pantalla Chromecast en la App Store.
Puedes reflejar fácilmente el iPhone en el televisor con Roku. Si tienes un Roku streaming stick, Roku Ultra, Roku Premiere o cualquier otro modelo de dispositivo Roku, entonces es muy sencillo conectarse al dispositivo desde tu iPhone.
Screen mirroring iphone to samsung tv
Si utilizas mucho el streaming en tu iPhone, no estás limitado a disfrutar de los contenidos en su pantalla relativamente pequeña. Puedes duplicar fácilmente tu iPhone en una gran variedad de pantallas más grandes, como uno de los muchos televisores elegantes pero asequibles o tu ordenador Mac.
Emma Witman es una periodista freelance afincada en Asheville, Carolina del Norte, interesada en escribir sobre hardware, juegos de PC, política y finanzas personales. Fue reportera de sucesos en un diario y también ha escrito mucho sobre camareros para Insider. Puede o no juzgar tu pedido de bebida cuando está detrás de la barra.
Duplicación de la pantalla del Mac
Si ya utilizas un Apple TV para transmitir películas y programas, o tienes un dispositivo Roku o un televisor inteligente compatible con el protocolo AirPlay 2 de Apple, como se mencionó anteriormente, entonces no necesitas comprar ni hacer nada más que tocar algunos botones en tu pantalla. Solo tienes que asegurarte de que tu dispositivo Apple y tu Apple TV están en la misma red Wi-Fi y, a continuación, seguir estas instrucciones. Hay dos juegos: Uno para el iPhone y el iPad, y otro para Mac. Refleja la pantalla de tu iPhone o iPad con un par de toques.
Refleja tu iPhone o iPad1. Desliza el dedo hacia abajo desde la esquina superior derecha en los nuevos modelos de iPhone, o hacia arriba desde la parte inferior de la pantalla, para acceder al Centro de Control. 2. Toca el botón de duplicación de pantalla. 3. 3. Seleccione su televisor. 4. Si se le solicita, introduzca la contraseña que aparece en el televisor. 5. Aparecerá una marca de verificación junto al nombre del televisor cuando se establezca la conexión. A continuación, puedes utilizar tu teléfono o tableta como lo harías normalmente, pero todo lo que hagas en tu pantalla se mostrará también en el televisor. Para detener la duplicación, vuelva a abrir la sección Duplicación de pantalla en el Centro de control y seleccione Detener duplicación. Refleja la pantalla de tu Mac con dos clics.
