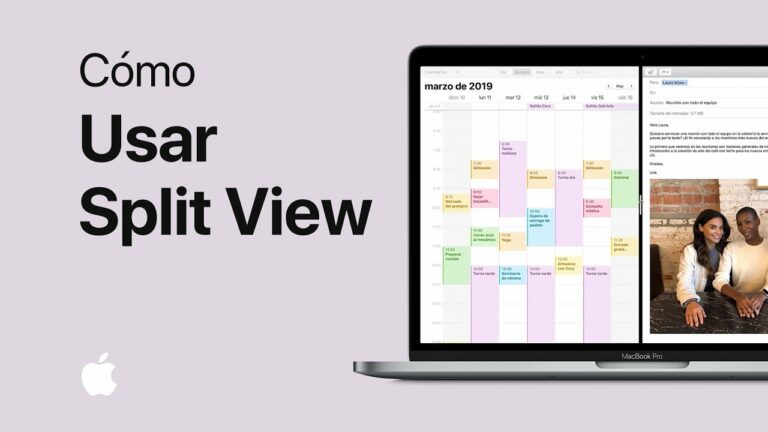
Macos monterey pantalla dividida
Muchas aplicaciones de tu Mac admiten la vista dividida, que te permite trabajar en dos aplicaciones a la vez.Si estás usando una aplicación a pantalla completa, puedes elegir rápidamente otra aplicación con la que trabajar en la vista dividida. Pulsa Control-Flecha arriba (o desliza tres o cuatro dedos hacia arriba) para entrar en Mission Control, arrastra una ventana desde Mission Control hasta la miniatura de la aplicación a pantalla completa en la barra de espacios y, a continuación, haz clic en la miniatura de Split View. También puedes arrastrar la miniatura de una app sobre otra en la barra de espacios.Para usar apps en Split View en otras pantallas, asegúrate de que la opción “Las pantallas tienen espacios separados” está activada en los ajustes de Escritorio y Dock.Consulta tambiénVer ventanas y espacios abiertos en Mission Control en MacTrabajar en varios espacios en MacGestionar ventanas de apps en Mac
Mac pantalla dividida en 4
Esto ya se puede hacer. Simplemente únase a la sesión y seleccione el primer monitor. Luego vuelva a la página de Control y abra/unase a una segunda sesión y seleccione el segundo monitor. De hecho, he conseguido que esto funcione con sesiones de 3 monitores. Ten en cuenta que puedes arrastrar las ventanas hasta el borde de la sesión en la que estás, pero luego tienes que ir a la otra sesión y tirar de ella el resto del camino.
Dios todopoderoso por qué esto no es compatible … Este es el más básico de los requisitos básicos para un software de acceso remoto. Instancias gratuitas de Teamviewer, Microsoft RDP con VPN – todos los cuales hacen esto. Por favor, implementen esto tan pronto como sea posible, ya que hace de esta una solución inferior en comparación con lo que alguien puede obtener de forma gratuita…
Debido a Corona tengo que trabajar en casa sobre todo. Sería genial si la función de múltiples monitores, que ya está disponible en la versión de Windows, se implementara pronto en la versión de Mac ¿Planean hacerlo?
Pantalla dividida macbook safari
Nota: Este artículo ha cumplido su función y se retirará pronto. Para evitar problemas de “Página no encontrada”, estamos eliminando los enlaces que conocemos. Si has creado enlaces a esta página, por favor, elimínalos, y juntos mantendremos la web conectada.
Puedes dividir la ventana de Word en dos paneles para ver dos partes diferentes de un documento al mismo tiempo. Esto resulta útil si quieres copiar y pegar texto y gráficos en un documento largo o complejo o consultar una parte del documento mientras trabajas en otra.
Sugerencia: Además de ver simultáneamente dos partes diferentes del mismo documento, también puede utilizar la ventana dividida para mostrar dos diseños diferentes, como Diseño de impresión y Esquema. Después de crear la división, haga clic en el panel que desee cambiar y, a continuación, seleccione un diseño diferente en la pestaña Ver.
Mac pantalla dividida más de 2
Por ejemplo, es más eficiente si un usuario de Mac puede ver simultáneamente de dónde proceden los datos y dónde tiene que introducirlos. Las personas que realizan varias tareas a la vez también se benefician de tener dos o más vistas de pantalla para terminar rápidamente su carga de trabajo.
Las personas también utilizan diferentes vistas para reproducir contenidos multimedia mientras trabajan al mismo tiempo. Cada persona tiene su manera de gestionar la productividad. Esta productividad aumenta considerablemente si se dispone de las herramientas adecuadas.
Los editores, por ejemplo, se benefician enormemente de las pantallas divididas. Con las funciones de arrastrar y soltar, tan comunes hoy en día, es más fácil importar archivos cuando se tienen dos pantallas. Esta función también es una gran alternativa a la compra de monitores, que se come el espacio de trabajo.
Apple lo llama Split View. Requiere OS X El Capitan o versiones posteriores. Las instrucciones varían según el sistema operativo. Para los que tienen macOS Big Sur, hay dos maneras de hacer una pantalla dividida.
Primero, abre una ventana y coloca el cursor sobre el botón verde de pantalla completa que se encuentra en la esquina superior izquierda. Mantén pulsado el botón y espera a que aparezca un menú. Elige “Mosaico de ventana a la izquierda de la pantalla” o “Mosaico de ventana a la derecha de la pantalla”.
