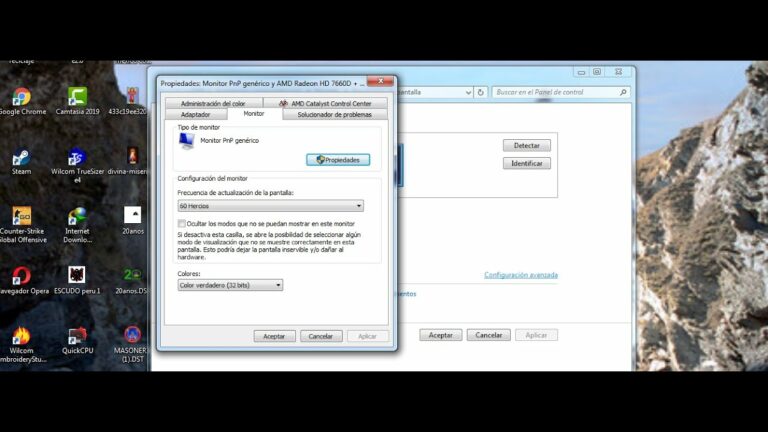
Como cambiar hz en monitor windows 10
Jugar a juegos con una mayor frecuencia de actualización puede tener un impacto sustancial en tu experiencia de juego. Esto es especialmente importante en los juegos competitivos de ritmo rápido, en los que cada fotograma cuenta. Sin embargo, la simple compra de una pantalla de 144Hz o 240Hz no es suficiente para ver los beneficios.
Como se ilustra más arriba, una mayor frecuencia de refresco se refiere a la frecuencia con la que una pantalla actualiza la imagen en pantalla. El tiempo entre estas actualizaciones se mide en milisegundos (ms), mientras que la frecuencia de actualización de la pantalla se mide en hercios (Hz).
La frecuencia de actualización de tu pantalla se refiere a cuántas veces por segundo la pantalla es capaz de dibujar una nueva imagen. Se mide en hercios (Hz). Por ejemplo, si tu pantalla tiene una frecuencia de refresco de 144 Hz, está refrescando la imagen 144 veces por segundo. Cuando se combina con las altas frecuencias de cuadro producidas por una GPU y una CPU que trabajan juntas, esto puede dar como resultado una experiencia más fluida y potencialmente mayores FPS.
El monitor sólo puede mostrar una imagen a la velocidad a la que el sistema la produce, por lo que es importante que la CPU y la GPU sean capaces de completar este proceso con rapidez. Si la CPU y la GPU son incapaces de suministrar al monitor un número de fotogramas suficientemente alto, el monitor no podrá producir una imagen de alta frecuencia de refresco por muy buenas que sean sus especificaciones.
¿Cómo puedo saber si mi monitor tiene 144hz?
Navegue en su PC Windows a Inicio > Haga clic en Configuración > Haga clic en Sistema. Desde ahí, querrás comprobar la Frecuencia de actualización (Hz). Esto mostrará la información de visualización de tu ordenador y monitor, incluida la resolución del escritorio, la resolución de la señal activa y la frecuencia de actualización (o hercios).
¿Cómo puedo saber si mi monitor es de 60hz o 144hz?
Proceda a la configuración avanzada de pantalla, seleccione las propiedades del adaptador de pantalla del monitor y aparecerá una pantalla emergente. Vaya a la pestaña de la ventana del monitor y haga clic en Aceptar; aparecerá un menú desplegable para seleccionar la frecuencia de actualización de la pantalla. El monitor mostrará la frecuencia de actualización y la resolución de pantalla del escritorio.
Cómo ver sus Hz
Compré este monitor y no noto ninguna diferencia. El ratón no se mueve más suave. Juego a juegos y el desenfoque de movimiento no es mejor. Mi contador de FPS en el juego dice 150 fps, pero no puedo notar ninguna diferencia entre este nuevo monitor y un monitor antiguo que sólo tenía 60 Hz. Lo tengo conectado usando un cable DVI de doble enlace y mi tarjeta gráfica es una r9 290. El sistema operativo es windows 8.1O bien mi monitor funciona mal o bien no noto la diferencia entre los monitores de alta frecuencia de refresco y los de frecuencia de refresco estándar. ¿Hay alguna prueba que pueda hacer para ver si mi monitor está funcionando correctamente? http://www.newegg.com/Product/Product.aspx?Item=N82E16824133194&nm_mc=AFC-C8Junction&cm_mmc=AFC-C8Junction-PCPartPicker,%20LLC–na–na-_-na&cm_sp=&AID=10446076&PID=7034161&SID=EDIT: Windows tenía la frecuencia de actualización establecida en 60. Lo he cambiado y todo va bien. Lo he cambiado y todo va bien.7 commentssharesavehidereport100% UpvotedEste tema está archivadoNo se pueden publicar nuevos comentarios ni votarSort by: best
Monitor de frecuencia de actualización
Como vivimos en la era de la tecnología, estamos rodeados de ella todo el tiempo. Seguro que en algún momento ha visto un monitor, un televisor o incluso un teléfono móvil con una pantalla excepcionalmente fluida. Es comprensible que resulte relajante y sorprendente ver una pantalla con una alta frecuencia de refresco funcionando a la perfección. Durante mucho tiempo, no había monitores de alta frecuencia de refresco en el mercado, así que todo el mundo tenía que conformarse con 60 Hz, que es bastante estándar.
Pero si nos fijamos en el mercado actual, hay muchos monitores, televisores e incluso teléfonos móviles con una frecuencia de refresco mejorada. Si te preguntas qué es la frecuencia de refresco o cómo afectan los Hz de tu monitor a la experiencia del usuario, este artículo es perfecto para ti, ya que aquí encontrarás todas las respuestas. Por lo tanto, asegúrate de leer este post hasta el final si quieres saber casi todo lo relacionado con la Frecuencia de actualización.
Por lo tanto, si eres un completo principiante y no tienes conocimientos previos sobre las frecuencias de refresco, ¡primero deberías aprender lo básico! Todo lo que parece moverse en el monitor de tu ordenador no es más que una colección de imágenes o digamos fotogramas. Como hay múltiples fotogramas que se refrescan a buen ritmo, todos los elementos del monitor parecen un vídeo. Por ejemplo, supongamos que estás utilizando un monitor de 60 Hz, por lo que los Hz se utilizan aquí para referirse a la frecuencia de fotogramas que el monitor es capaz de refrescar o cargar, cada segundo.
No se pueden cambiar los Hz en el monitor
¿Por qué mi monitor de 144Hz / 165Hz / 240Hz sólo funciona a 60Hz? Has comprado un monitor que dice ofrecer una frecuencia de refresco de 120Hz o 144Hz / 165Hz / 240Hz, pero puede que en realidad no funcione a la frecuencia de refresco anunciada. Averigua lo que tienes que hacer, cambiar algunos ajustes o arreglar tu hardware, para ajustar tu monitor a 144Hz / 165Hz / 240Hz y disfrutar de un juego fluido.
Si quieres esperar una frecuencia de refresco alta, es necesario prestar atención a los puertos con los que viene tu monitor. Algunos monitores pueden utilizar puertos HDMI y DisplayPort al mismo tiempo, pero estarán limitados a una frecuencia de actualización más baja cuando se conecten a través de HDMI. En ese caso, tendrás que utilizar un cable DisplayPort.
Por lo general, DisplayPort admite resoluciones de vídeo de hasta 3840 x 2160 píxeles a 120 Hz y el ancho de banda máximo enviado a través de un cable DisplayPort es de 32,4 Gbps. El HDMI más utilizado es el HDMI 1.4, que admite resoluciones 4K a 30 Hz. El ancho de banda máximo para HDMI 1.4 es de 10,2 Gbps. Entonces necesitas usar el cable HDMI “Premium High-Speed”, no el estándar.
