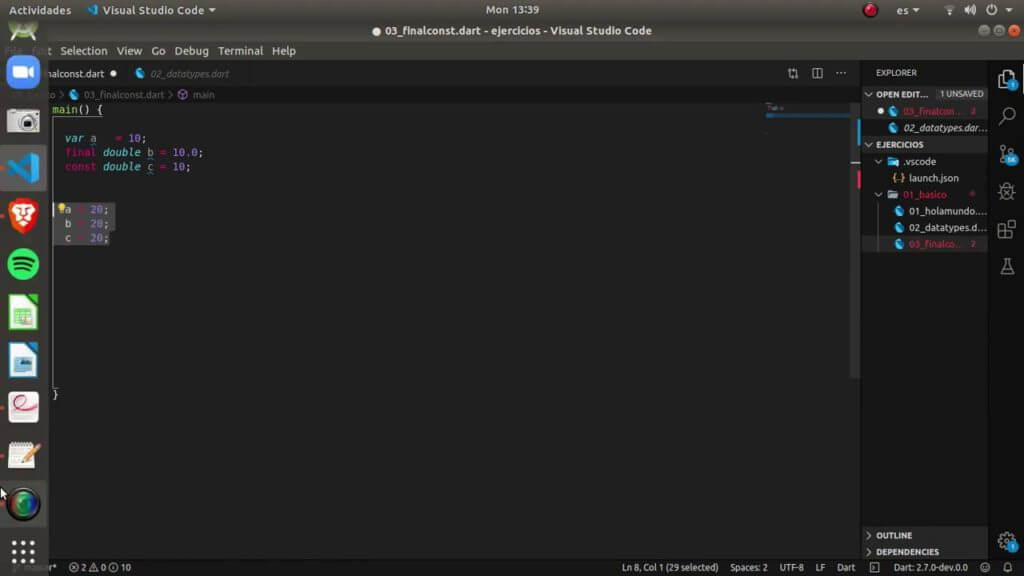
¿cómo comentar código en visual studio code?
Comentar y descomentar en visual studio 2019
Otro atajo de teclado que uso en Visual Studio me permite comentar rápidamente un bloque de código. Hay elementos de menú y botones de la barra de herramientas que también nos permiten hacer esto, pero el atajo de teclado me permite mantener las manos en el teclado y no buscar los iconos.
Como puedes ver, esto utiliza la notación de comentario de una sola línea (el //). Esto significa que funcionará en la mayoría de las situaciones. Si una línea ya tiene un comentario de una sola línea, entonces las anotaciones del comentario se duplicarán. Esto significa que si luego se descomenta el mismo bloque, se terminará con el código original (incluyendo los comentarios originales de una sola línea).
Una cosa que hay que tener en cuenta es cuando se utiliza la notación de comentario delimitado ( /* */ ) en nuestro código. Si los comentarios delimitados abarcan varias líneas, debemos asegurarnos de incluir todo el comentario delimitado en la selección. De lo contrario, acabaremos comentando una etiqueta de apertura o de cierre, y nos quedaremos con un comentario desequilibrado.
Esta es una pregunta que no puedo responder del todo. Actualmente, ambas combinaciones de teclas funcionan (de nuevo con la configuración por defecto de C#). Estoy acostumbrado a usar “Ctrl+K” para iniciar los atajos (ya sea formateando documentos o comentando/descomentando), así que ese es mi hábito actual. Además, “Ctrl+K” inicia “insertar fragmento” o “rodear con”, así que es menos para mí tratar de recordar.
Atajos de teclado para el código de visual studio
“Consejos y trucos” te permite entrar de lleno y aprender a ser productivo con Visual Studio Code. Te familiarizarás con sus potentes funciones de edición, inteligencia de código y control de código fuente y aprenderás útiles atajos de teclado. Este tema va bastante rápido y proporciona una amplia visión general, así que asegúrate de mirar los otros temas en profundidad en Introducción y en la Guía del usuario para aprender más.
Si quieres mejorar tus habilidades de edición de código, abre el campo de juego del editor interactivo. Pruebe las funciones de edición de código de VS Code, como la edición con varios cursores, IntelliSense, Snippets, Emmet, y muchas más. Ayuda > Editor Playground.
Asegúrate de que el binario de VS Code está en tu ruta para que puedas simplemente escribir ‘code’ para lanzar VS Code. Consulte los temas de configuración específicos de la plataforma si VS Code se añade a la ruta de su entorno durante la instalación (Ejecución de VS Code en Linux, macOS, Windows).
¿Está acostumbrado a los atajos de teclado de otro editor? Puede instalar una extensión de mapa de teclas que le permita utilizar los atajos de teclado de su editor favorito en VS Code. Vaya a Preferencias > Mapas de teclas para ver la lista actual en el Marketplace. Algunos de los más populares:
El código de visual studio comenta varias líneas
Al leer los ejemplos de código, a menudo se encuentra el símbolo de comentario (‘). Este símbolo indica al compilador de Visual Basic que ignore el texto que le sigue, es decir, el comentario. Los comentarios son breves notas explicativas que se añaden al código en beneficio de quienes lo leen.
Es una buena práctica de programación comenzar todos los procedimientos con un breve comentario que describa las características funcionales del procedimiento (lo que hace). Esto es para tu propio beneficio y el de cualquiera que examine el código. Debe separar los detalles de implementación (cómo lo hace el procedimiento) de los comentarios que describen las características funcionales. Cuando incluya los detalles de implementación en la descripción, recuerde actualizarlos cuando actualice la función.
La siguiente tabla proporciona directrices generales sobre los tipos de comentarios que pueden preceder a una sección de código. Se trata de sugerencias; Visual Basic no impone reglas para añadir comentarios. Escriba lo que mejor funcione, tanto para usted como para cualquier otra persona que lea su código.
Cómo comentar múltiples líneas en visual studio
Nota: Si usted visita esta página en un Mac, verá los enlaces de teclas para el Mac. Si visita esta página desde Windows o Linux, verá las teclas correspondientes a esa plataforma. Si necesita las combinaciones de teclas para otra plataforma, pase el ratón por encima de la tecla que le interese.
Visual Studio Code proporciona una experiencia de edición de atajos de teclado rica y sencilla mediante el editor de atajos de teclado. Enumera todos los comandos disponibles con y sin combinaciones de teclas y puede cambiar/eliminar/restablecer fácilmente sus combinaciones de teclas utilizando las acciones disponibles. También tiene un cuadro de búsqueda en la parte superior que le ayuda a encontrar comandos o combinaciones de teclas. Puede abrir este editor yendo al menú en Archivo > Preferencias > Atajos de teclado. (Código > Preferencias > Atajos de teclado en macOS)
Lo más importante es que puedes ver las combinaciones de teclas según la distribución de tu teclado. Por ejemplo, la combinación de teclas Cmd+\Nen la distribución de teclado de EE.UU. se mostrará como Ctrl+Mayús+Alt+Cmd+7 cuando la distribución se cambie al alemán. El cuadro de diálogo para introducir la combinación de teclas asignará la combinación de teclas correcta y deseada según la distribución del teclado.
