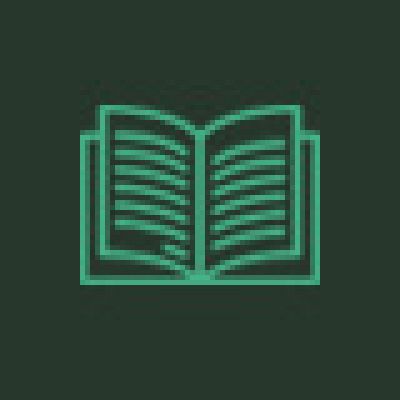
Cómo bloquear sitios web en android
Distraerse es humano. Cuando usas tu Mac para trabajar o estudiar, siempre hay cosas que te impiden concentrarte. No puedes dejar de ver vídeos de YouTube y consultar las redes sociales. Bloquear los sitios web que te distraen puede ayudarte a estar más concentrado y ser más productivo.
macOS Mojave o anterior ofrece la función integrada de control parental para limitar el acceso a determinados sitios web, pero mucha gente utiliza ahora versiones más recientes de macOS en las que la función de control parental ha desaparecido. Este artículo se centra en métodos que no requieren el uso del Control Parental.
En la pestaña Bloqueo de la Web, seleccione un sitio web específico y haga clic en el icono del reloj junto a él. Activa la Programación Personalizada y configura el sitio para que se bloquee a determinadas horas del día y días de la semana, por ejemplo, durante el horario escolar.
Hay dos modos: Lista de bloqueados (por defecto) y Lista de permitidos. Al cambiar al modo de lista Permitir, puede bloquear todos los sitios web menos uno (o más). Permitir sólo ciertos sitios web puede ayudar a los padres a controlar completamente lo que los niños pueden acceder en línea.
Cómo bloquear sitios en chrome android
Cuando intentas hacer algo de trabajo online, puede que la web te parezca una distracción demasiado grande y fascinante como para ignorarla. Pero puedes dejarla de lado con la ayuda de consejos y herramientas que bloquean el contenido digital que te hace perder el tiempo. Vamos a explorarlos a continuación.
Antes de que puedas bloquear tus fuentes de distracción en línea, tienes que identificarlas. Ahí es donde resultan útiles las aplicaciones de gestión del tiempo como FocusMe o RescueTime. Te ofrecen un desglose detallado de tus hábitos digitales.
¿Qué pasa con las actividades que no son tan importantes, pero a las que te cuesta renunciar? ¿Cómo te ocupas de ellas? El siguiente paso es bloquear las actividades triviales. En este caso, encontrarás bastantes soluciones basadas en el navegador: servicios que bloquean sitios específicos durante el tiempo que necesites.
El problema de este tipo de soluciones es que son muy fáciles de eludir. Basta con abrir otro navegador o abrir una ventana de navegación privada para volver a tener acceso a todos los sitios que te distraen.
Si necesitas ir más allá con las restricciones de navegación, las aplicaciones que veremos a continuación pueden ayudarte. Pueden bloquear sitios web y aplicaciones en todo tu ordenador. Eso significa que no hay acceso al correo electrónico entrante a través de la aplicación de correo de tu sistema o a los chats de Slack a través de la aplicación de escritorio de Slack.
Bloquear el sitio web de Chrome
3. Una vez instalado, BlockSite abrirá automáticamente una nueva pestaña en Chrome. Haz clic en Acepto para aceptar los términos y empezar a usar la extensión. 4. Haz clic en el icono de BlockSite en tus extensiones (situado a la derecha de la barra de búsqueda), y luego en el icono del engranaje para acceder a la configuración. Si no ves el icono, haz clic en el icono de las extensiones y, a continuación, haz clic en la chincheta junto a BlockSite.5. Para bloquear un sitio web, ve a la pestaña Bloquear sitios. Introduzca la URL en la barra en blanco y haga clic en Añadir elemento.6. Haga clic en el botón Programar para configurar un programa de bloqueo.
Cómo bloquear sitios web en safari
Como administrador de Chrome Enterprise puedes bloquear y permitir URLs para que los usuarios sólo puedan visitar ciertos sitios web. Restringir el acceso a Internet de los usuarios puede aumentar la productividad y proteger a su organización de los virus y contenidos maliciosos que se encuentran en algunos sitios web.
A veces, la lista de bloqueo y la lista de permitidos no funcionan como se espera. Por ejemplo, si bloquea todo un sitio web y permite una URL específica de ese sitio, los usuarios podrían acceder a otros contenidos de ese sitio web.
Si quieres bloquear chrome://settings, chrome://os-settings o chrome-untrusted://, utiliza la política SystemFeaturesDisableList. Esto bloquea toda la configuración, no sólo una parte. No utilice las políticas URLallowList o URLblockList para hacer esto. Para más detalles, consulte Características del sistema deshabilitadas.
Si tienes una página específica que quieres bloquear, debes aislar qué es exactamente lo que quieres bloquear de los usuarios en la página. A continuación, puedes avisar al servicio de asistencia de Chrome o de Chrome OS sobre las políticas que deseas implementar. A continuación, los desarrolladores pueden añadir una política para la funcionalidad específica que debería bloquearse.
