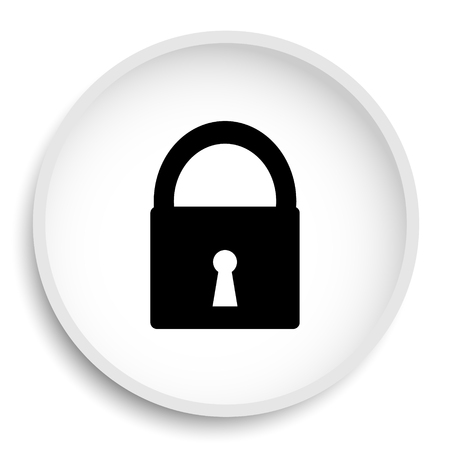
Grieta en el sitio del bloque
Como administrador de Chrome Enterprise puedes bloquear y permitir URLs para que los usuarios sólo puedan visitar determinados sitios web. Restringir el acceso a Internet de los usuarios puede aumentar la productividad y proteger a su organización de los virus y contenidos maliciosos que se encuentran en algunos sitios web.
A veces, la lista de bloqueo y la lista de permitidos no funcionan como se espera. Por ejemplo, si bloquea todo un sitio web y permite una URL específica de ese sitio, los usuarios podrían acceder a otros contenidos de ese sitio web.
Si quieres bloquear chrome://settings, chrome://os-settings o chrome-untrusted://, utiliza la política SystemFeaturesDisableList. Esto bloquea toda la configuración, no sólo una parte. No utilice las políticas URLallowList o URLblockList para hacer esto. Para más detalles, consulte Características del sistema deshabilitadas.
Si tienes una página específica que quieres bloquear, debes aislar qué es exactamente lo que quieres bloquear de los usuarios en la página. A continuación, puedes avisar al servicio de asistencia de Chrome o de Chrome OS sobre las políticas que deseas implementar. A continuación, los desarrolladores pueden añadir una política para la funcionalidad específica que debería bloquearse.
Lista negra de sitios web chrome
La forma más eficaz de bloquear un sitio web depende principalmente del dispositivo y del navegador web que estés utilizando. Por ejemplo, cuando se ejecuta un navegador de escritorio que admite extensiones, como Chrome, Firefox u Opera, un complemento funciona muy bien. Si utiliza un navegador web que no admite extensiones, como Microsoft Edge, la edición de su archivo Hosts de Windows hará el trabajo. El archivo Hosts en Windows y Mac es la única manera de bloquear todos los navegadores para que no visiten sitios web específicos. Bloquear sitios en teléfonos y tabletas Android con una aplicación móvil es bastante útil. Para los usuarios de iPhone y iPad, Screen Time ofrece un método sencillo para bloquear sitios web específicos. Para los padres o tutores que deseen proteger a sus hijos de contenidos potencialmente dañinos, el bloqueo de sitios directamente a través del router ofrece una capa adicional de protección.
Los pasos que se indican a continuación describen de forma general cómo bloquear sitios web mediante el router. Como cada router es diferente, los pasos variarán ligeramente. En la mayoría de los casos, necesitarás el nombre de usuario y la contraseña asociados a tu cuenta de ISP, así como la contraseña administrativa de tu router o módem. Para conectarte con tu router tendrás que acceder a su pantalla de control. Desgraciadamente, cada fabricante de routers lo hace de forma diferente, pero tenemos un artículo para ayudarte a encontrar la dirección IP de tu router. En nuestro ejemplo utilizaremos un router Belkin.
Bloquear sitio web windows 10
Artículo AccionesCómo arreglar un sitio web con contenido mixto bloqueadoA partir de Firefox 23, Firefox bloquea el contenido mixto activo por defecto. Esto sigue una práctica adoptada por Internet Explorer (desde la versión 9) y Chrome.
Esta página explica lo que debes tener en cuenta como desarrollador web.Tu sitio web puede romperseSi tu sitio web ofrece páginas HTTPS, todo el contenido mixto activo entregado a través de HTTP en estas páginas será bloqueado por defecto. En consecuencia, su sitio web puede parecer roto para los usuarios (si los iframes o los plugins no se cargan, etc.). El contenido mixto pasivo se muestra por defecto, pero los usuarios pueden establecer una preferencia para bloquear este tipo de contenido también.
Tenga en cuenta que, dado que el bloqueo de contenido mixto ya se produce en Chrome e Internet Explorer, es muy probable que si su sitio web funciona en estos dos navegadores, funcione igualmente bien en Firefox con el bloqueo de contenido mixto.
En cualquier caso, la mejor manera de saber si algo está roto en Firefox es descargar la última edición de Firefox, abrir diferentes páginas de su sitio web con la consola web abierta (activar los mensajes de “Seguridad”) y ver si se informa de algo relacionado con el contenido mixto. O utiliza un rastreador online gratuito como SSL-check o Missing Padlock, un rastreador de escritorio como HTTPSChecker, o una herramienta CLI como mcdetect para comprobar tu sitio web de forma recursiva y encontrar enlaces a contenido inseguro. Si no se dice nada sobre el contenido mixto, su sitio web está en buena forma: La mejor estrategia para evitar el bloqueo de contenido mixto es servir todo el contenido como HTTPS en lugar de HTTP.
Bloquear el sitio web de Chrome
Si el primer método no puede ayudar, puede echar un vistazo a su archivo Hosts. El archivo Hosts contiene las asignaciones de direcciones IP a nombres de host. Se encuentra en C:WindowsSystem32driversetc. Si este archivo está modificado, puede tener problemas.
Nota: Asegúrese de que su archivo Hosts no está oculto. Vaya al Panel de Control, configúrelo para ver por iconos grandes. Haga clic en Opciones del Explorador de Archivos. En la pestaña Ver, haga clic en Mostrar archivos, carpetas y unidades ocultos para asegurarse de que puede encontrar el archivo Hosts.
1) Haga clic con el botón derecho del ratón en el archivo hosts y ábralo con el Bloc de notas. Si ves el sitio web al que quieres acceder con los números 127.0.0.1, es posible que tu archivo hosts haya sido modificado, por lo que no puedes acceder al sitio.
Algunos servicios de VPN son gratuitos pero, como ocurre con la mayoría de las cosas en la vida, obtienes lo que pagas. Las VPN gratuitas nunca son tan buenas como las de pago; o bien no son tan rápidas o fiables, o pueden verse obligadas a compartir tus datos con las autoridades.
Puedes cambiar los permisos de un sitio específico al entrar en él fácilmente. Si no te permiten descargar desde un sitio en el que confías, puedes utilizar este consejo para cambiar la configuración de forma fácil y rápida.
