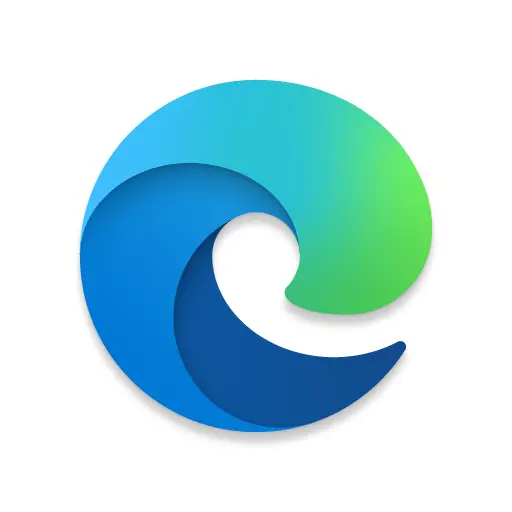
Cómo bloquear sitios en chrome android
La forma más eficaz de bloquear un sitio web depende principalmente del dispositivo y del navegador web que estés utilizando. Por ejemplo, cuando se ejecuta un navegador de escritorio que soporta extensiones, como Chrome, Firefox u Opera, un complemento funciona muy bien. Si utiliza un navegador web que no admite extensiones, como Microsoft Edge, la edición de su archivo Hosts de Windows hará el trabajo. El archivo Hosts en Windows y Mac es la única manera de bloquear todos los navegadores para que no visiten sitios web específicos. Bloquear sitios en teléfonos y tabletas Android con una aplicación móvil es bastante útil. Para los usuarios de iPhone y iPad, Screen Time ofrece un método sencillo para bloquear sitios web específicos. Para los padres o tutores que deseen proteger a sus hijos de contenidos potencialmente dañinos, el bloqueo de sitios directamente a través del router ofrece una capa adicional de protección.
Los pasos que se indican a continuación describen de forma general cómo bloquear sitios web mediante el router. Como cada router es diferente, los pasos variarán ligeramente. En la mayoría de los casos, necesitarás el nombre de usuario y la contraseña asociados a tu cuenta de ISP, así como la contraseña administrativa de tu router o módem. Para conectarte con tu router tendrás que acceder a su pantalla de control. Desgraciadamente, cada fabricante de routers lo hace de forma diferente, pero tenemos un artículo para ayudarte a encontrar la dirección IP de tu router. En nuestro ejemplo utilizaremos un router Belkin.
Cómo bloquear permanentemente un sitio web
Resulta muy molesto no poder acceder a un sitio web o ver un vídeo, ya sea en YouTube o en otro servicio de streaming. Puede haber varias razones que expliquen esta restricción, ya sea porque te encuentras en una región diferente del mundo (un geobloqueo) o porque el administrador de tu trabajo o escuela ha bloqueado ciertos sitios y servicios. Igualmente, si ves un mensaje que te dice que el sitio web que intentas visitar es potencialmente peligroso -porque podría contener malware o ser fraudulento-, deberías tenerlo en cuenta y no intentar sortear ese bloqueo.Pero para los contenidos que estás seguro de que son seguros y no van a estafarte, hay algunas formas de sortear estos bloqueos y filtros regionales y acceder a cualquier contenido que quieras, ya sea Spotify, YouTube, Netflix o cualquier otro.
Ampliación del sitio en bloque
Como administrador de Chrome Enterprise, puede bloquear y permitir URLs para que los usuarios sólo puedan visitar determinados sitios web. Restringir el acceso a Internet de los usuarios puede aumentar la productividad y proteger a su organización de los virus y del contenido malicioso que se encuentra en algunos sitios web.
A veces, la lista de bloqueo y la lista de permitidos no funcionan como se espera. Por ejemplo, si bloquea todo un sitio web y permite una URL específica de ese sitio, los usuarios podrían acceder a otros contenidos de ese sitio web.
Si quieres bloquear chrome://settings, chrome://os-settings o chrome-untrusted://, utiliza la política SystemFeaturesDisableList. Esto bloquea toda la configuración, no sólo una parte. No utilice las políticas URLallowList o URLblockList para hacer esto. Para más detalles, consulte Características del sistema deshabilitadas.
Si tienes una página específica que quieres bloquear, debes aislar qué es exactamente lo que quieres bloquear de los usuarios en la página. A continuación, puedes avisar al servicio de asistencia de Chrome o de Chrome OS sobre las políticas que deseas implementar. A continuación, los desarrolladores pueden añadir una política para la funcionalidad específica que debería bloquearse.
Aplicación de Chrome para bloquear sitios web
3. Una vez instalado, BlockSite abrirá automáticamente una nueva pestaña en Chrome. Haz clic en Acepto para aceptar los términos y empezar a usar la extensión. 4. Haz clic en el icono de BlockSite en tus extensiones (situado a la derecha de la barra de búsqueda), y luego en el icono del engranaje para acceder a la configuración. Si no ves el icono, haz clic en el icono de las extensiones y, a continuación, haz clic en la chincheta junto a BlockSite.5. Para bloquear un sitio web, ve a la pestaña Bloquear sitios. Introduzca la URL en la barra en blanco y haga clic en Añadir elemento.6. Haga clic en el botón Programar para configurar un programa de bloqueo.
