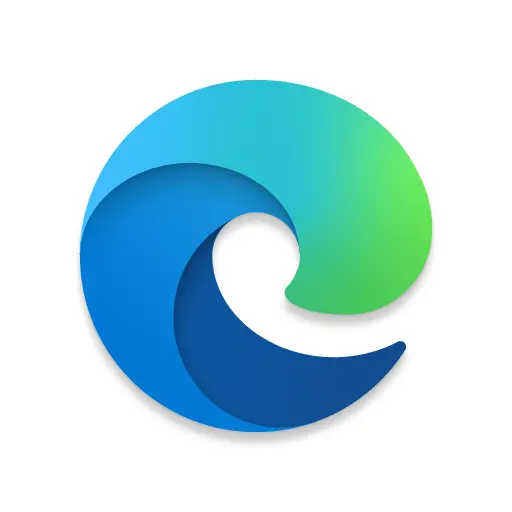
Comentarios
Windows 10 tiene controles parentales incorporados que puedes utilizar para bloquear sitios web no deseados a través del navegador web Microsoft Edge. Esto puede ayudar a mantener a tus hijos a salvo cuando usan tu ordenador sin supervisión. Sin embargo, para bloquear sitios web, su hijo tendrá que tener su propia cuenta de usuario de Windows e iniciar sesión por su cuenta; no puede simplemente utilizar su cuenta, porque no se pueden bloquear sitios web en cuentas de adultos.A continuación, se explica cómo configurar una cuenta de Windows para sus hijos y utilizarla para bloquear sitios web en Windows 10. Ten en cuenta que puedes configurarla con cualquier navegador de Internet, pero una vez que lo hagas, los sitios sólo se bloquearán en Microsoft Edge – cualquier otro navegador no se verá afectado.
Configura una cuenta de Windows para niñosSi tu hijo ya puede iniciar sesión en tu Windows 10 con su propia cuenta, pasa a la siguiente sección. Si no es así, tendrás que empezar por añadir una cuenta infantil a tu PC, para que Windows sepa cuándo han iniciado sesión.1. Cree una dirección de correo electrónico de outlook.com para su hijo. Después de crear la cuenta y de que su hijo sepa cómo iniciar sesión para comprobar su correo electrónico, añada la cuenta de su hijo a su PC con Windows 10. Comienza haciendo clic en el botón de Inicio y eligiendo el icono de Configuración con forma de engranaje. 2. 2. Haz clic en “Cuentas” y luego en “Familia y otros usuarios”. 3. Haz clic en “Añadir un miembro de la familia” y sigue las instrucciones para “añadir un miembro” e introduce la dirección de correo electrónico de tu hijo.4. Una vez que hayas añadido la cuenta de tu hijo, haz clic en ella en la página de Familia y otros usuarios y haz clic en “Puede iniciar sesión”.
Cómo bloquear un sitio web en windows 7 chrome
La forma más eficaz de bloquear un sitio web depende principalmente del dispositivo y del navegador web que estés utilizando. Por ejemplo, cuando se ejecuta un navegador de escritorio que soporta extensiones, como Chrome, Firefox u Opera, un complemento funciona muy bien. Si utiliza un navegador web que no admite extensiones, como Microsoft Edge, la edición de su archivo Hosts de Windows hará el trabajo. El archivo Hosts en Windows y Mac es la única manera de bloquear todos los navegadores para que no visiten sitios web específicos. Bloquear sitios en teléfonos y tabletas Android con una aplicación móvil es bastante útil. Para los usuarios de iPhone y iPad, Screen Time ofrece un método sencillo para bloquear sitios web específicos. Para los padres o tutores que deseen proteger a sus hijos de contenidos potencialmente dañinos, el bloqueo de sitios directamente a través del router ofrece una capa adicional de protección.
Los pasos que se indican a continuación describen de forma general cómo bloquear sitios web mediante el router. Como cada router es diferente, los pasos variarán ligeramente. En la mayoría de los casos, necesitarás el nombre de usuario y la contraseña asociados a tu cuenta de ISP, así como la contraseña administrativa de tu router o módem. Para conectarte con tu router tendrás que acceder a su pantalla de control. Desgraciadamente, cada fabricante de routers lo hace de forma diferente, pero tenemos un artículo para ayudarte a encontrar la dirección IP de tu router. En nuestro ejemplo utilizaremos un router Belkin.
Cómo bloquear sitios web en Chrome
Añadir sitios restringidos en Chrome es uno de los métodos más fáciles para bloquear sitios web en su PC con Windows. Independientemente de las versiones de Windows que utilices, si estás usando Chrome, puedes seguir los siguientes pasos sencillos;
Bloquear los sitios web mediante el método del host de Windows es una de las formas más populares de bloquear sitios web. Usted puede editar el archivo de host de Windows para bloquear los sitios web para el navegador Chrome. Aquí se explica cómo bloquear sitios web en Windows 7:
Debido al acceso abierto a Internet, se ha vuelto difícil controlar el tiempo de pantalla de los niños. Internet es un mundo mágico de recursos que proporciona información sobre todo tipo de contenidos. Mientras que hay contenidos bien conocidos, no se puede negar el hecho de que hay sitios web que son objetables para los niños también. Entonces, ¿cómo puede controlar a sus hijos para que no vean sitios para adultos, sitios de casino y muchos otros sitios obscenos en el teléfono?
Bueno, FamiSafe es una increíble aplicación de control parental que puede ayudarte a vigilar a tus hijos. Puede rastrear no sólo el historial del navegador, sino también restringir los sitios web que no desea que su hijo vea.
Cómo bloquear un sitio web en android
¿Quieres bloquear a todos los usuarios de un PC con Windows para que no puedan abrir determinados sitios web, independientemente del navegador que utilicen o de la hora del día? Sólo tienes que hacer unas simples adiciones al archivo de hosts de Windows. Este método es sencillo y gratuito, y no requiere que descargue o instale ningún software adicional. Es un método eficaz para restringir a los usuarios de todas las edades el contenido al que no quieres que accedan.
2. Haga doble clic en hosts y seleccione Bloc de notas cuando Windows le pida que elija un programa. Si no aparece el aviso, o si el archivo de hosts se abre en otro programa, abra el Bloc de notas (Inicio, Todos los programas, Accesorios, Bloc de notas) y, a continuación, vaya a hosts haciendo clic en Archivo, Abrir en el Bloc de notas.
1. Abra un navegador e introduzca la dirección IP de su router en la barra de direcciones. Consulta la documentación de tu router para conocer la dirección IP o, si no la conoces inmediatamente, prueba con una dirección común como http://192.168.1.1, http://192.168.0.1 o http://192.168.2.1.
