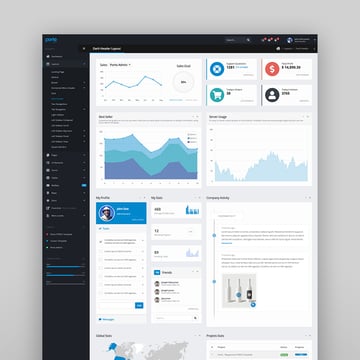
Cómo añadir una imagen en html
Before we continue, I encourage you to follow along by copying and pasting today’s code into your own HTML document (or the page we created in Lesson 2: How To Create and Save Your First HTML File by Hand). This will allow you to edit the text, and refresh the file in your web browser as we make edits. This will greatly enhance your learning ability.
Let’s analyze this code. First, <img> is the code for creating an image element. Next, the letters “src” are used as an attribute (which you learned about in Lesson 3: Attributes and Values) and stand for “source”. Basically, we need to provide the web browser with a value to the source of the image. Naturally, the value for the source attribute is “funny-dog.jpg”. This example assumes your image file is located in the same directory as your HTML file. If, for example, you had your image file inside a folder named “images” your code would look like this:
As you can see, in both code examples so far there has not been an ending </img> tag, because the image code is a “self closing” element. This is because unlike a paragraph, we won’t have a plethora of content inside our <img> element, but rather a single image. In fact, HTML5 does not require us to ever “close” our elements, but for organizational reasons I recommend including traditional closing tags for most elements.
Imagen como enlace html
Tanto si gestionas un blog personal como un sitio web profesional, es fácil añadirle imágenes en formatos estándar, como JPEG, GIF y PNG. A continuación te explicamos cómo subir fotos y otros tipos de imágenes a un sitio web.
Antes de empezar, comprueba el tamaño de la imagen que quieres subir. Algunos servicios de alojamiento no permiten archivos que superen un tamaño determinado. Asegúrate de que la imagen está por debajo del máximo permitido por tu servicio de alojamiento. Las restricciones de tamaño de las imágenes se aplican a todos los formatos, incluidos PNG, GIF, JPEG, TIFF, etc.
Es importante saber dónde has subido la imagen. Por ejemplo, ¿la añadiste a la raíz de tu servidor web o a otra carpeta, quizás una hecha específicamente para contener imágenes? Debe poder identificar la ubicación permanente de la imagen para poder servirla a sus visitantes.
Si la imagen está alojada en otro lugar, basta con copiar la URL haciendo clic con el botón derecho del ratón en el enlace y eligiendo la opción de copiar. O bien, abra la imagen en su navegador haciendo clic en ella, y luego copie la ubicación de la imagen desde la barra de navegación de su navegador.
Imagen de fondo Html
Cuando añades una página moderna a un sitio, añades y personalizas partes web, que son los bloques de construcción de tu página. Este artículo describe cómo utilizar la parte web Imagen. Utilízala para insertar una imagen en la página, ya sea desde tu sitio, tu ordenador o desde la web. Puedes recortar, redimensionar y reemplazar una imagen existente.
Mientras estás en el modo de edición, puedes cambiar el tamaño de una imagen seleccionándola para que aparezcan los tiradores de cambio de tamaño, o seleccionando el botón de cambio de tamaño en la barra de herramientas de la imagen. A continuación, arrastra uno de los tiradores para que la imagen tenga el tamaño que deseas.
Si tienes una parte web de imagen existente en tu página, puedes reemplazar la imagen editando la parte web y eligiendo una imagen diferente, o puedes arrastrar o copiar y pegar la nueva imagen sobre la que quieres reemplazar. Para pegar, tendrás que utilizar el atajo de teclado para pegar (CTRL+V). Estos son los pasos:
Etiqueta de imagen Html
¿Tienes un sitio web y necesitas o quieres subir una foto o imagen? Subir una imagen a tu sitio web es bastante fácil si tienes un alojamiento de sitios web que te permite usar un diseñador de sitios o un editor de páginas. Si conoces el código html, probablemente ya sabes cómo subir una imagen a tu sitio, así que este artículo está dirigido a aquellos que no conocen el código html y tienen un diseñador de sitios. El diseñador de páginas es el área donde diseñas tu sitio web introduciendo tu texto, enlaces e imágenes.
Haga clic en editar página. Dentro de tu página web, debes hacer clic en el área donde quieres que esté tu foto. Muchos diseñadores de páginas web tienen diferentes opciones disponibles. Puede insertar una imagen haciendo clic en el área de inserción de imágenes o en el icono que representa una “imagen de inserción”. El icono suele tener el aspecto de una foto. No tengas miedo de sentirte cómodo con tu sitio o diseñador/editor de páginas. Si haces clic en algo que no querías, normalmente hay una solución. Pulsar ctrl z deshace la acción que hiciste anteriormente.
Haz clic en Examinar para encontrar la imagen que quieres subir. Tendrás que tener las imágenes guardadas en tu ordenador y luego subirlas a tu sitio. Guarde una imagen o foto en su ordenador y luego cargue la imagen que desea utilizar buscando el botón de carga. Después de buscar la imagen, tendrás la opción de subirla a tu sitio web. A continuación, puedes hacer clic en las imágenes guardadas y subidas para insertarlas donde quieras.
