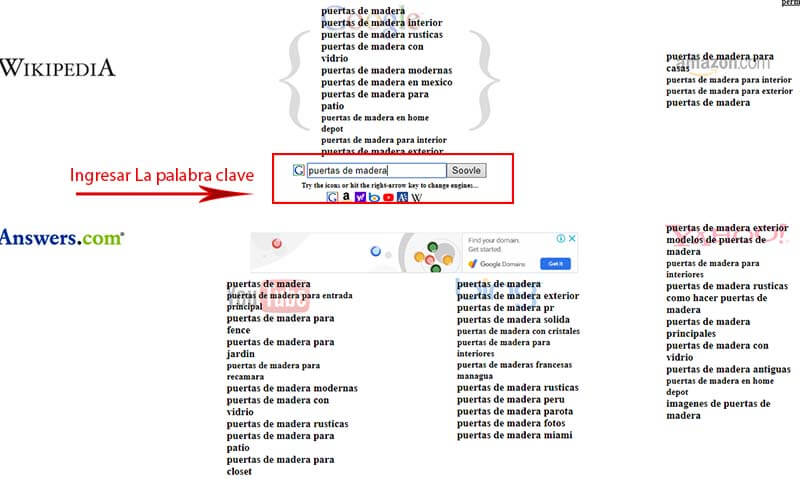
Buscar palabras en una pagina
cómo buscar una palabra en una página mac
Poder encontrar rápidamente palabras y frases en una página web es muy valioso. Si buscas una información clave en un contenido largo, no querrás leer todo el documento para encontrar el párrafo que buscas.
Aparecerá un pequeño cuadro de búsqueda en el que podrás introducir las palabras que necesitas. Todos los principales navegadores admiten este atajo. Pero este método tiene importantes inconvenientes: la falta de soporte para los operadores de búsqueda booleanos.
En el ejemplo anterior, podría introducir “increíble”, “molesto” y “tedioso”, todas ellas separadas por un solo espacio, y la herramienta encontraría todas las instancias de todas las palabras de la página al mismo tiempo.
Para facilitar la distinción de los resultados en pantalla, cada palabra se resalta con un color diferente. Por ejemplo, todas las instancias de asombroso podrían resaltarse en el documento en amarillo, todas las instancias de molesto en azul y todas las instancias de tedioso en rosa.
Además, la extensión incluye algunos atajos que le permiten saltar entre los resultados con facilidad. Puede utilizar F1-F12 para saltar entre la primera y la duodécima instancia, y también puede utilizar las teclas de flecha para desplazarse hacia arriba y hacia abajo por los resultados.
cómo buscar palabras en una página iphone
Escribe la palabra que quieres encontrar en el campo Buscar, y Chrome resaltará todas las coincidencias mientras escribes. Además, la posición de las coincidencias se muestra en la barra de desplazamiento: busca los marcadores amarillos.
Sugerencia Para mostrar el campo de búsqueda rápida, haz clic una vez en un espacio vacío de la página, pulsa la barra diagonal y escribe las palabras. La función de Búsqueda Rápida es útil para realizar búsquedas rápidas y desaparece automáticamente después de unos segundos. La Búsqueda Rápida no tiene funciones avanzadas como Resaltar todo o Coincidir con mayúsculas y minúsculas.
Para buscar automáticamente en Firefox sin usar el menú Buscar, activa la opción Buscar texto cuando empiezo a escribir. Selecciona Opciones en el menú de Firefox, haz clic en Avanzado, selecciona la pestaña General, marca la casilla Buscar texto y haz clic en Aceptar. Empieza a escribir las palabras mientras ves una página web y Firefox buscará las coincidencias automáticamente. Pulsa F3 para saltar a la siguiente coincidencia.
Advertencia Las funciones Búsqueda rápida, Búsqueda rápida (sólo enlaces) y Buscar texto al empezar a escribir se ven afectadas por la codificación de la página web y pueden no funcionar en algunas páginas. Las funciones no funcionan si colocas el cursor en un cuadro o campo de texto.
cómo buscar palabras en un cromo de página
Esto abrirá el asistente de reglas en pantalla. Para una búsqueda básica, todo lo que tienes que hacer es introducir el texto y pulsar “Añadir regla”, y eso es todo. Ya está todo listo para buscar en su sitio web esta palabra, sea cual sea.
Para ver el detalle de las URLs específicas, tenemos que cambiar a la pestaña de URLs, que muestra las URLs junto a columnas encabezadas por los filtros de texto/frase. Los números en cada celda se refieren a cuántas instancias de la frase se encontraron en cada página.
Como siempre con las Listas de URLs, puede añadir o eliminar columnas para poder combinar fácilmente los datos de rastreo técnico con los datos extraídos. También puede crear filtros en los datos para obtener información adicional.
Así, la opción por defecto “Todas las opciones html” buscará en toda la sección verde de la imagen anterior. Puede seleccionar que sólo se busque en el <head> o en el <body> (secciones azul o amarilla) o, alternativamente, ‘En el <body> pero no <a>’.
Y por último tenemos la opción inferior del desplegable: ‘Un elemento específico’. Al seleccionarla, aparece un nuevo recuadro debajo, en el que hay que introducir el selector CSS que define el elemento específico que se desea raspar. Por ejemplo:
cómo buscar palabras en una página de ordenador
Hace poco, tuve una clienta que intentaba encontrar el listado de su empresa en una página de resultados de búsqueda. Ella estaba en mi oficina tratando de mostrarme lo bien que su sitio se clasificó para una frase de palabras clave específicas. Escribió la frase en una barra de búsqueda y, cuando aparecieron los resultados, se esforzó por encontrar su listado.
Por desgracia, los resultados eran nulos. Probablemente pensó que sus resultados eran mejores debido a las búsquedas personalizadas en su propio ordenador. Pero si su anuncio hubiera aparecido en la página, el texto habría sido resaltado junto con el número de veces que apareció.
Este comando también puede ser útil si quiere ver cuántas veces aparece una frase clave en una página (la suya o la de la competencia). Digamos que quiere saber si incrustó lo suficiente o sobre incrustó la frase “muebles de madera recuperada” en una página. Sólo tienes que escribir el comando de búsqueda y, en algunos casos, pulsar también RESALTAR y se resaltarán todas las veces que esa frase está en tu página. Es muy útil.
Aquí hay un ejemplo de mi propio sitio web, donde he incrustado la frase clave “desarrollo de contenido web”. En este caso, el campo “buscar texto” del navegador está en la parte inferior del mismo, a menudo está en la parte superior.
