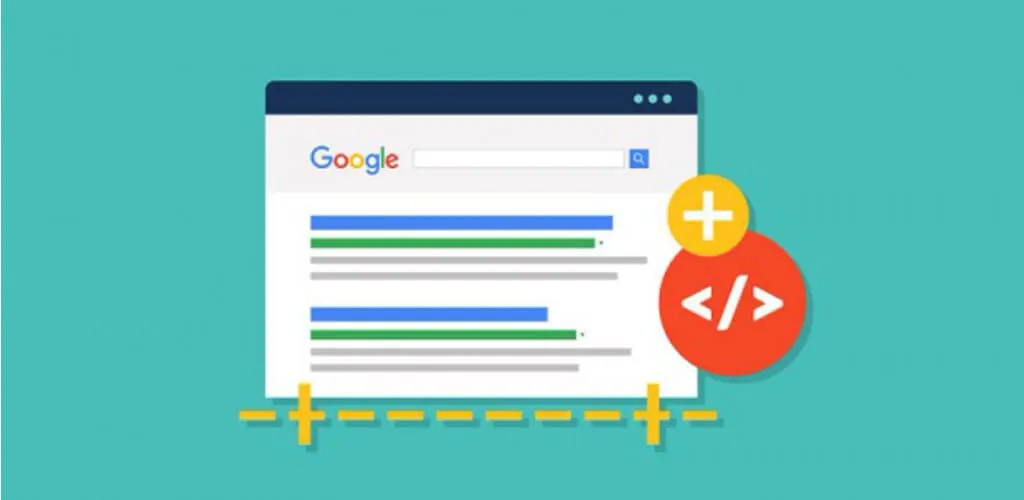
Hacer de google mi pagina principal
hacer que google sea mi página de inicio en chrome
Pero hay otro enfoque que puede tomar para lograr el objetivo final similar. La idea de utilizar una página de inicio en un navegador, es tener una forma de abrir el sitio web que visitas con mucha frecuencia y hacerlo rápidamente.
Con Safari para iOS, puedes añadir un acceso directo a un sitio web en la pantalla de inicio de tu iPhone. Aparecerá como un icono de aplicación normal, pero al tocarlo se abrirá la página web correspondiente en una pestaña de Safari, por lo que tiene una función similar a la de una página de inicio.
Ahora, en la fila inferior, pulse sobre el elemento Añadir a la pantalla de inicio. La imagen del icono se ajusta al favicon del sitio web y el nombre al título de la página web. Puede cambiar el nombre que se mostrará para el sitio web. Para confirmar, pulse el botón Añadir:
El icono se comporta igual que otros iconos de aplicaciones. Puede moverlo a una página diferente en la pantalla de inicio, moverlo a una carpeta, etc. Puedes añadir tantos accesos directos a sitios web en la pantalla de inicio de tu iPhone como quieras. Técnicamente, el icono es simplemente un marcador para el sitio web y por lo tanto ocupa un espacio minúsculo en su iPhone.
¿cómo hacer que google sea mi página de inicio en internet explorer?
Pero hay otro enfoque que puede tomar para lograr el objetivo final similar. La idea de utilizar una página de inicio en un navegador, es tener una forma de abrir el sitio web que visitas con mucha frecuencia y hacerlo rápidamente.
Con Safari para iOS, puedes añadir un acceso directo a un sitio web en la pantalla de inicio de tu iPhone. Aparecerá como un icono de aplicación normal, pero al tocarlo se abrirá la página web correspondiente en una pestaña de Safari, por lo que tiene una función similar a la de una página de inicio.
Ahora, en la fila inferior, pulse sobre el elemento Añadir a la pantalla de inicio. La imagen del icono se ajusta al favicon del sitio web y el nombre al título de la página web. Puede cambiar el nombre que se mostrará para el sitio web. Para confirmar, pulse el botón Añadir:
El icono se comporta igual que otros iconos de aplicaciones. Puede moverlo a una página diferente en la pantalla de inicio, moverlo a una carpeta, etc. Puedes añadir tantos accesos directos a sitios web en la pantalla de inicio de tu iPhone como quieras. Técnicamente, el icono es simplemente un marcador para el sitio web y por lo tanto ocupa un espacio minúsculo en su iPhone.
página de inicio de google
Al realizar este cambio, cada vez que hagas clic en el botón Inicio de la barra de herramientas o en Historia > Inicio de la barra de menús, irás a esa página. Pero también puedes configurarlo para que cada vez que abras una nueva ventana o pestaña de Safari, vayas directamente a esa página.
En la misma ventana de Preferencias de Safari, encima de la página de inicio, verás las opciones Nuevas ventanas abiertas con y Nuevas pestañas abiertas con. Puedes hacer clic en el cuadro desplegable y elegir la página de inicio para ambas o sólo para una.
Actualmente, las cosas no son tan sencillas en iOS como en Mac. No hay un ajuste para la página de inicio en Safari en el iPhone y el iPad. Pero hay una solución que puedes utilizar para abrir siempre Safari con tu página favorita. Lo harás creando un acceso directo en tu pantalla de inicio y aquí te explicamos cómo.
Nota: Si un sitio web que utilizas se abre en modo lector o móvil, es posible que no veas las opciones normales de Safari (pestañas, favoritos, etc.). Por lo tanto, utilice la versión de escritorio del sitio en su lugar. Antes de realizar los pasos anteriores, seleccione el botón Compartir > Solicitar sitio de escritorio. A continuación, sigue las instrucciones para añadirlo a tu pantalla de inicio.
hacer que google sea mi página de inicio en el iphone
En el transcurso habitual del día a día, no necesitas pasar mucho tiempo trasteando con la configuración del navegador: Simplemente abres una pestaña y ya está. Sin embargo, si profundizas un poco más en Chrome, podrás modificar su configuración para disfrutar de una experiencia más segura y optimizada.Importante: Estas opciones, a menos que se indique lo contrario, se encuentran en la página de Configuración dentro de Chrome en el escritorio: Haz clic en los tres puntos de la parte superior derecha y, a continuación, selecciona Configuración en el menú desplegable.1. Limpia lo que haces
Los días en los que los sitios web eran páginas estáticas han quedado atrás, y muchos sitios y aplicaciones en línea van a querer acceder a tu cámara web y a tu micrófono (para videollamadas, quizás) y a tu ubicación (para mapas y entregas, etc.). Estos permisos se conceden sitio por sitio a medida que se necesitan, pero también puedes editarlos desde una lista maestra.En la pestaña Configuración, haz clic en Privacidad y seguridad, y luego en Configuración del sitio. Elige un permiso para ver qué sitios tienen acceso, luego revoca los permisos uno por uno, o bloquea todas las solicitudes de un determinado tipo de una sola vez. La misma página te permite controlar qué sitios pueden mostrar notificaciones en el escritorio.SABER MÁS6. Evita que ciertos sitios te rastreen
